Nous allons voir comment installer une distribution GNU/linux orientée MAO, comment paramétrer les bases, installer les outils utiles, ainsi qu’un logiciel propriétaire.
Cet article s’adresse aux débutants, ou pas, mais il reprend les principes de toute base pour que les débutants découvrant GNU/Linux pour la première fois puissent s’en sortir !
A la fin de la lecture de cet article, vous aurez les bases et pourrez composer sans souci 🙂
N’hésitez pas à liker partager et vous abonnés !
Nous avons effleuré ce qu’est une distribution GNU/Linux MAO dans cet article
Nous n’allons donc pas revenir dessus et nous concentrer sur la suite. Soit l’installation de la distribution et d’un DAW propriétaire qui ne fait pas partie de la distribution.
Un DAW, c’est l’acronyme de Digital Audio Workstation, soit une station de travail audio digitale en Français (STAN). En l’occurrence pour ce qui nous intéresse, j’ai choisis Bitwig pour les raisons suivantes :
Et bien, en « Debian fan » que je suis, on partirait sur Librazik, distribution basée sur Debian Jessie stable, qui offre un très bon compromis.
A l’heure où je rédige cet article, je sais que Debian est en version Strech (v. 9) et que Jessie (v. 8) est derrière. Mais j’aime la stabilité et préfère ne pas sauter sur les dernières versions avant quelques mois. En plus je suis un grand fan de Tux Familly (https://www.tuxfamily.org/fr/) et le travail d’Olivier Humbert est juste impressionnant.
Bien sure cette distribution, comme toutes celles dont nous avons parlé dans l’article précédent, « sont prêtes à l’emploi ». En effet elles embraquent une énorme gamme de logiciels dont des DAW, des instruments, des effets, des outils, et j’en passe.
Dans l’absolu nous n’aurions pas besoins d’aller plus loin pour faire du son 🙂
Ce sera d’ailleurs le thème du prochain article.
Donc, étape 1, installer Librazik.
Pour ce faire je vous laisse entre les mains du tuto d’Olivier qui explique cela très bien ! Comme vous le savez, je n’aime pas réinventer l’eau tiède. Après rien ne vous empêche de juste tester sur une clef USB en mode Live.
Avant de s’y mettre, quelques notions de base dont vous pourriez avoir besoins.
Sur le Pinguoin (Linux), nous aimons le terminal 🙂 C’est l’équivalent de Darwin sur Mac osX et de l’invité de commandes sur Windows.
Pour faire les copier/coller dans le terminal :
ctrl+c par shift+ctrl+c pour copier ;ctrl+v par shift+ctrl+c pour coller.A noter: Attention, ctrl+c interrompt les processus en cours… ce qui serait embêtant ! C’est tout bête, mais si on ne le sais pas… on ne le sais pas !
2. Les notions d’administrateur système et d’utilisateur
Sur GNU/Linux la notion d’administrateur et d’utilisateur est plus forte que sur Windows par exemple. Le super admin est nommé « Root » sur les systèmes d’exploitation type Unix. (Linux, BSD, Solaris, Unix, etc.).
Sur Windows 10, vous avez 90% de chance d’être admin tout le temps. Sur OsX, tiré de BSD, vous ne l’êtes jamais. Sur Linux non plus… sauf si vous décider de l’être (car vous avez choisit un mot de passe utilisateur et un mot de passe root lors de l’installation).
Se connecter en « Root » et utiliser votre PC ainsi est tentant, certes, mais c’est une très mauvaise idée pour de multiples raisons de sécurité.
Pour bénéficier du statut de super administrateur (ce qui va être utile pour la suite), il convient d’utiliser un sous programme nommé Sudo, (Substitute User DO), soit créer un utilisateur de substitution pouvant effectuer une tâche.
En d’autres termes, vous aller créer un alias en lui attribuant différentes autorisations qui vous permettra d’avoir accès à certaines commandes administrateur.
Ce sous programme, vous permet d’exécuter la majeure partie (pas toutes non plus, mais ici cela ne nous dérange pas) des commandes du super admin, donc de l’utilisateur « Root ».
Il vous faut donc vous ajouter à la liste « de ceux qui peuvent faire », les sudoers.
Nous allons utiliser un petit logiciel d’édition de texte dans le terminal.
Les puristes vous parlerons de VI, moi j’ai jamais aimé VI ^^ du coup j’utilise nano, ou pico selon les systèmes. Ici on utilisera Nano :). Ces petits logiciels sont très souvent installés par défaut sur beaucoup de distros.
Donc pour s’ajouter il faut les droits en rapport, et heureusement d’ailleurs.
On se log en root temporairement :
su -
puis taper le mot de passe root dans le terminal. (rien ne s’affiche c’est normal)
ensuite on vérifie que la distribution est à jour, on rafraîchit la liste des versions de paquets :
apt update
puis on met à jour:
apt upgrade
ensuite on vérifie que le sous programme sudo est présent:
apt install sudo
on pourrait tout aussi bien chercher le status du programme à la place :
apt-cache policy sudo
qui devrait répondre un truc dans le genre :
sudo:
Installé : 1.8.10p3-1+deb8u4
Candidat : 1.8.10p3-1+deb8u4
S’il est intallé, et :
sudo:
Installé : (aucun)
Candidat : 1.8.10p3-1+deb8u4
s’il ne l’est pas, auquel cas nous l’installons.
apt install sudo
Ensuite la première solution la plus simple est de taper visudo et ajouter votre utilisateur en remplaçant Mon-User par le nom de votre utilisateur ! Soit votre login sur le PC.
# User privilege specification
root ALL=(ALL:ALL) ALL
Mon_User ALL
Nous pouvons également arranger quelques petits détails pour se simplifier la vie sur le bureau.
Librazik utilise un système de bureau basé sur gnome 2, qui n’est plus disponible sous ce nom depuis la version3, avec l’environnement de bureau Mate (qui se prononce ma-tay).
Sur cet environnement, pour virer ou configurer les icônes sur le bureau on utilise dconf-editor, donc :
sudo apt install gconf-editor
pour vérifier la présence, ou installer le logiciel qui nous permet les éditions de configuration. Ensuite dans :
Logiciels → Outils systèmes → Éditeur Dconf
<img1657|center>
dans l’arborescence de gauche :
org → mate → caja → desktop
<img1658|center>
On coche ou décoche ce que l’on veut. Perso je ne laisse que les volumes de visible. Comme ça quand je monte un disque, une clef ou autre il/elle apparaît sur le bureau. Mais vous faites comme vous voulez 🙂 !
Ensuite je met java à jour sur la version 8 (c’est très perso, vous pouvez rester sur la version 7, ça changera rien en soit) :
sudo apt install openjdk-8-jre openjdk-8-jre-headless openjdk-8-jdk
ensuite on choisit la version par défaut que l’on veut utiliser :
sudo update-alternatives --config java
on vérifie:
java -version
si vous restez en version 7 vous devriez avoir un truc qui ressemble à :
java version "1.7.x_x"
OpenJDK Runtime Environment (IcedTea 2.6.11) (7u151-2.6.11-1~deb8u1)
OpenJDK 64-Bit Server VM (build 24.151-b01, mixed mode)
et pour la version 8 :
openjdk version "1.8.x_x"
OpenJDK Runtime Environment (build 1.8.0_131-8u131-b11-1~bpo8+1-b11)
OpenJDK 64-Bit Server VM (build 25.131-b11, mixed mode)
En effet Bitwig est compatible GNU/Linux mais pas à 100 % malheureusement. Du moins pas à l’heure où j’écris ces lignes. Il ne prend pas les plugins GNU/Linux en charge par défaut.
Les VST (qui sont des effets) et VSTi (qui sont des instruments) sont compilés depuis un SDK (Software Development Kit – Soit un Kit de développement de logiciels) appartenant à Steinberg. Ce n’est donc pas libre du tout, du tout. Bien que récemment mis à disposition pour Linux.
De ce fait les VST et VSTi sur GNU/Linux sont sous les normes LV2, DSSI, LADSPA, … souvent avec l’extension .so et non .vst ou .vst3, ni en .dll comme sur Windows. (Pour plus d’infos.)
Je ferais certainement un article sur la transformation des VST en SO, et sur l’utilisation des plugins Windows sur GNU/Linux.
Bref, nous allons avoir besoins d’un outil nommé Carla pour nous aider.
Carla est un hôte à greffons (ou plug ins), permettant concrètement de monter des racks d’instruments et d’effets dans votre DAW si celui-ci ne prend pas les .so en charge par défaut.
Nous avons de la chance, Carla est disponible dans les dépôts logiciels. Du coup l’installation, et par conséquent les mises à jours futures, sont automatisés 🙂
Pour l’installer sur un pingouin en 64 bits : (pour les 32bits on remplace 64 par 32)
sudo apt install carla carla-bridge-linux64
Voilà, maintenant dans Logiciels → Son et Vidéo on a Carla et Carla control 🙂 cool 🙂
on ajoute les plugs vst et lv2 ^^
On va dans Logiciels → Sons et Vidéos → Effets et on clique sur Carla
<img1662|center>
On clique sur Configure Carla (icône en haut à droite)
Puis dans la colonne de gauche sur Paths
<img1661|center>
Puis le Bouton add et on ajoute:
/usr/lib/lv2
et/usr/lib/vst
Pour obtenir la racine du système de fichiers on clique sur le raccourci du même nom dans la colonne de gauche.
<img1665|center>
On valide, on ferme et on va sur le bouton Add Plugin.
Cela ouvre un panneau et on clique sur Refresh !
Et hop tous les plugs Calf et autres déjà présent dans la distribution sont alors ajoutés 🙂
On ferme tout, nous y reviendrons plus tard:) Et nous passons à la suite:)
On télécharge la source sur le site de Bitwig : https://www.bitwig.com/en/download puis on clique sur Ubuntu. Ce qui télécharge un paquet .deb compatible Debian. (Et pour cause, Ubuntu est basé sur Debian).
La suite dépend de l’endroit où votre navigateur télécharge les fichiers.
Pour ma part c’est dans : /home/Mon_User/Téléchargements
Bien sure, Mon_User est remplacé par votre login !!!!!!
Comme j’aime bien archiver et traiter les données dans des dossiers spécifiques, surtout si je part de sources (bien que ce ne soit pas le cas ici) je déplace le paquet ailleurs :
Je crée mon dossier (sans sudo, car on est en mode utilisateur)
mkdir /home/Mon_User/packages
je déplace le fichier téléchargé :
mv /home/Mon_User/Téléchargements/bitwig-studio-2.2.2.deb /home/Mon_User/Packages/
La version va changer dans le temps, petite astuce, en tapant sur la touche Tab de votre pc après avoir inscrit quelques lettres du dossier, le système va compléter tout seul le nom 🙂
Ensuite nous nous rendons dans le dossier :
cd /home/Mon_User/Packages/
et nous installons simplement le paquet 🙂 via le terminal :
sudo dpkg -i bitwig-studio-2.2.2.deb
On pourrait le faire en mode graphique avec le gestionnaire d’archive, mais come nous sommes sur le terminal depuis le début, autant y rester 🙂
si vous avez une erreur type: (normalement non, mais sait-on jamais)
Des erreurs ont été rencontrées pendant l'exécution : bitwig-studio
alors on tape dans le terminal
apt-get install -f
cela va charger les dépendances non satisfaites et terminer l’installation.
ensuite dans: Logiciels → Son et Vidéos Vous avez Bitwig Studio 🙂
On télécharge la source sur le site de Bitwig :
https://www.bitwig.com/en/download puis on clique sur Ubuntu. Ce qui télécharge un paquet .deb compatible Debian. (Et pour cause, Ubuntu est basé sur Debian)
La suite dépend de l’endroit où votre navigateur télécharge les fichiers.
Pour ma part c’est dans : /home/Mon_User/Téléchargements
Bien sure, Mon_User est remplacé par votre login !!!!!!
Comme j’aime bien archiver et traiter les données dans des dossiers spécifiques, surtout si je part de sources (bien que ce ne soit pas le cas ici) je déplace le paquet ailleurs :
Je crée mon dossier (sans sudo, car on est en mode utilisateur)
mkdir /home/Mon_User/packages
je déplace le fichier téléchargé :
mv /home/Mon_User/Téléchargements/bitwig-studio-2.2.2.deb /home/Mon_User/Packages/
La version va changer dans le temps, petite astuce, en tapant sur la touche Tab de votre pc après avoir inscrit quelques lettres du dossier, le système va compléter tout seul le nom 🙂
Ensuite nous nous rendons dans le dossier :
cd /home/Mon_User/Packages/
et nous installons simplement le paquet 🙂 via le terminal :
sudo dpkg -i bitwig-studio-2.2.2.deb
On pourrait le faire en mode graphique avec le gestionnaire d’archive, mais come nous sommes sur le terminal depuis le début, autant y rester 🙂
si vous avez une erreur type: (normalement non, mais sait-on jamais)
Des erreurs ont été rencontrées pendant l'exécution : bitwig-studio
alors on tape dans le terminal
apt-get install -f
cela va charger les dépendances non satisfaites et terminer l’installation.
ensuite dans: Logiciels → Son et Vidéos Vous avez Bitwig Studio 🙂
Avant de lancer Bitwig, nous activons le serveur de son. Sinon nous allons avoir des erreurs:)
On s’assure que la carte son est allumée et connectée.
Soit via :
Logiciels → Son et Vidéos → Outils Jack → QjackCTL
Soit, si vous préférez Cadence :
Logiciels → Son et Vidéos → Outils Jack → Cadence
Cela lance le contrôleur de jack, on clique sur Démarrer.
En effet, comme tout est paramétrable, il est bon de savoir paramétrer ses outils.
Logiciels → Son et Vidéos → Bitwig Studio
<img1660|center>
Le logiciel s’ouvre, vous le faite tourner en démo ou l’activez selon la procédure donnée par Bitwig si vous l’avez acheté.
Vous pouvez prendre le temps de télécharger les Packages de Bitwig ou non. De toute façon vous y aurez accès dans File → Settings puis l’onglet packages.
Une fois le logiciel ouvert, si vous avez, ou si vous allez ajouter des emplacements de plugins, vous pouvez les ajouter dans Bitwig. Regardez dans l’explorateur à droite.
Sous l’onglet All Device Location faites un clic droit et ajouter cliquer sur Add a plugin location
<img1659|center>
puis aller chercher votre dossier.
Ensuite rendez-vous dans l’onglet Setting → Locations
Cliquez sur les petites flèche pour recharger les plug-ins.
<img1664|center>
Vous remarquerez que vous avez deux dossiers :
/home/Mon_user/.lv2
et
/home/Mon_User/.vst
Il s’agit de deux répertoires avec les droits utilisateur, vous permettant de facilement ajouter ou supprimer des plugins.
Vous y avez accès dans Répertoire → Dossier personnel.
<img1663|center>
Une fois dans ce répertoire, pour voir les dossier cachés, soit ceux aux noms commençant par un point, il suffit d’appuyer sur ctrl+h , et pareil pour re cacher ces répertoires.
Cela vous évite donc de devoir utiliser sudo, et passer par le terminal pour installer des fichiers de plugins audio.
Vous refermez et ré-ouvrez Bitwig et par magie tout apparaît. Dont les outils de Carla.
Après indexation cela ajoutera les plugins VST de votre répertoire perso.
Pour les plug ins windows, c’est encore autre chose. On en reparlera plus tard.
<img1666|center>
Vous avez les patchbay, qui sont de véritable baie de brassage digitales, et les racks. Qui sont des rack d’instruments et d’effets virtuels.
Sur le pingouin tout est configurable à l’extrême. Vous avez également des baies de brassage pour le serveur de son Jack. C’est dans Logiciels → Son et Vidéo → Outils Jack , là vous avez Catia ou Patchage comme outils à disposition.
Peut être l’objet d’un autre article
Vous pouvez intégrer Carla patch bay , Carla Rack ou Carla Rack FX sur vos pistes ajouter des plugins et voilà 🙂
Quand à l’utilisation complète de carla, on pourrais en faire un article a part entière également si vous voulez.
En attendant vous avez des infos très utiles ici
Edit:
Si par hasard, le moteur audio de Bitwig ne se lance pas, ayez le réflexe de lire les logs:
soit via le terminal:
cat /home/Mon_User/.BitwigStudio/log/engine.log
soit en mode graphique avec ctrl+h pour voir les dossiers cachés de votre répertoire utilisateur.
Sur certaines versions de GNU/Linux, la bibliothèque partagée permettant l’interprétation du langage C est en version inférieure à 2.20 et Bitwig Studio à besoins de la 2.24 au minimum.
Pourquoi ? juste parce que celle-ci embarque quelques fichiers de plus, dont un, nommé libmvec.so.1 que le moteur audio recherche pour pouvoir s’exécuter correctement.
Alors on ne va pas chercher à prendre la libc6 de la version au dessus, ou jouer avec les backports, upgrader , bidouiller, et tout et tout …
On va faire simple :->
Pour Debian Stretch par exemple, il n’y a pas de souci, pour Debian Jessie la libc6 n’embarque pas le fichier qui nous intéresse.
Donc, on cherche le paquet en version 2.24 (pour Debian stretch par exemple c’est ici)
on télécharge: (pour un pc 64b par exemple)
Une fois fait, nous exécutons un clique droit et et choisissons dans le menu contextuel -> ouvrir avec le gestionnaire d’archives (PAS de paquets !!)
on extrait les fichiers.
Le but est de juste transférer un fichier, on ne touche pas à l’intégrité du reste.
du coup un coup de terminal:
L’astuce pour ne pas galérer est de taper sudo cp puis de faire glisser le fichier sur le terminal pour l=ne pas avoir à saisir l’adresse complète)
sudo cp '/home/Mon_User//Téléchargements/libc6_2.24-11 deb9u1_amd64/lib/x86_64-linux-gnu/libmvec.so.1' /lib/x86_64-linux-gnu/
on tape sont mot de passe utilisateur (pas le root, on utilise sudo)
Il ne reste plus qu’a lancer Bitwig Studio et le tour est joué, le moteur audio se lance sans souci.
Et nous n’avons pas modifié les versions de paquet ce qui va simplifier l’upgrade de distribution future.
Pour info, si vous utilisez Librazik, la version Stretch ne devrait plus tarder.
Les personnes en charge de la maintenance de Librazik prennent soin de bien tout tester avant.

The driving force behind established labels like Obs.cur, Cult Collective, Hangar, Interwave, Future Frequencies and many more..
With 25 years of experience, Collision can be called a steady force within the Rave Movement. With releasing over 125 tracks on vinyl on established labels, his typical style is well known and played by many. Nowadays he delivers his ‘Sonic Sound Experience’ around the globe.
When Collision is on stage, expect a blend of Energetic Frequencies, which best can be discribed as an sophisticated fusion of Acid, Rave, Core & more.
© 2010-2023 | Produc’Sounds
© 2010-2023 | Produc’Sounds
Ce questionnaire contribue à consolider et à façonner les nouveaux projets de PS…
…et à en apprendre plus sur ce qui se trame en coulisses !
On compte sur vous !
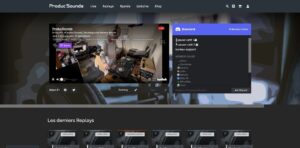
Papotages, partages autour de la musique électroniques, recherche de co-voiturage… De nombreux salons thématiques animés par les membres !